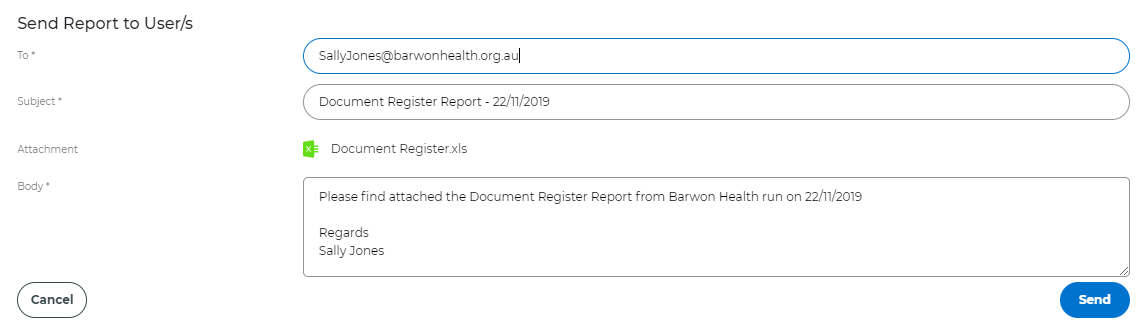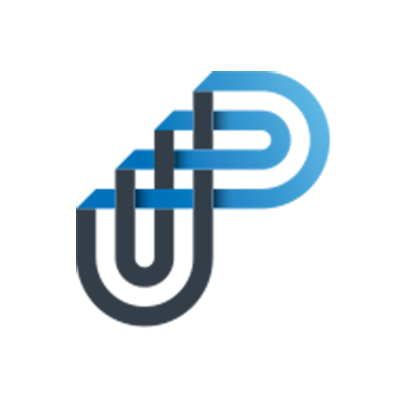How to run reports
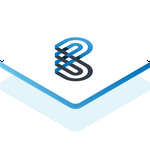 Updated
by Prompt Support
Updated
by Prompt Support
To run a report go to the Reports menu and choose the report you would like to generate. The available reports are:
Document Information Reports
- Document Register - Provides information on the current status of documents stored on Prompt and includes Document Number/Version, Title, Department, Section, Doc Type, and specified dates such as Last Changed/Last Reviewed/Due for Review.
- New, Updated, and Deleted Documents - Returns all documents that have changed (excluding administrative changes) within a specified date range. Use the Change Type filter to specify the types of changes to be returned.
- Alerts Logs - Provides details about documents with Alert Triggers from other organisation/s. It includes details of the alert and the source organisation.
- Alert Triggers - Report on documents within your organisation with Alert Triggers to another organisation. The report includes details of the alert and the destination organisation.
- My Documents - Identical to the Document Register report, however, it only shows documents that were checked-in by the current user.
- Download All Documents - You can request the creation of a compressed zip file with all live versions of your documents. Processing the request takes a time to complete, you will receive an email upon completion. You will have seven days to download the file once it is generated, after which it will be deleted.
- Document Tags Reports
- Standards Report - Allows you to select a Standard Framework listed on Prompt and produce a list of documents that have been tagged (matched) to the framework's sections/subsections. Blank sections/subsections indicate there are no documents tagged for that section/subsection. Other Document Register selection criteria such as Department, Section, and Status could be used to further customise the report.
- Documents by Legislation - Allows you to select a legislative compliance listed on Prompt and produce a list of documents that have been tagged (matched) to a Legislation. Blank values indicate there are no documents tagged for that section/subsection. Other Document Register selection criteria such as Department, Section and Status could be used to further customise the report.
- Documents by Sponsor - Allows you to select an Executive Sponsor listed on Prompt and produce a list of documents that have been tagged (matched) to the sponsor's sections/subsections. Blank values indicate there are no documents tagged for that section/subsection. Other Document Register selection criteria such as Department, Section and Status could be used to further customise the report.
- Documents by Risk Rating - Allows you to select a Risk Rating listed on Prompt and produce a list of documents that have been tagged (matched) to a Risk Rating. Blank values indicate there are no documents tagged for that section/subsection. Other Document Register selection criteria such as Department, Section and Status could be used to further customise the report.
- Statistics
- User Permissions Report - Report of user lists and their permissions for an organisation including user details: e.g. department, last logged on, etc.
- System Statistics - Lists all system activity for an organisation (or a selected type of activity) within a specified date range.
- Document Activity - Shows the number of times a document has been downloaded over a selected date range and displays the most frequent at the top of the list.
- Search Term Criteria - For every search, the system must store the search term along with filter parameters. The report will return each term with the number of results returned to date. Filters by terms with low numbers of results returned or a high number of results returned.
- Search Term Keyword - Every time a user performs a search, each search term (keyword) is counted and a total saved for the organisation. The user selects either the most or least frequently searched keywords and how many results to be returned (maximum 100). The report will show how many times the keyword was searched with results displayed accordingly.
- User Role Report - This report lists users in your organisation and it can be filtered by department, user status and user roles.
Running a Report
Select a report from the list, in this case, we are using the Document Register Report as an example.
The reporting page allows you to set many different filters, such as Document Location, Document Status, Standards, and Checked-in user.
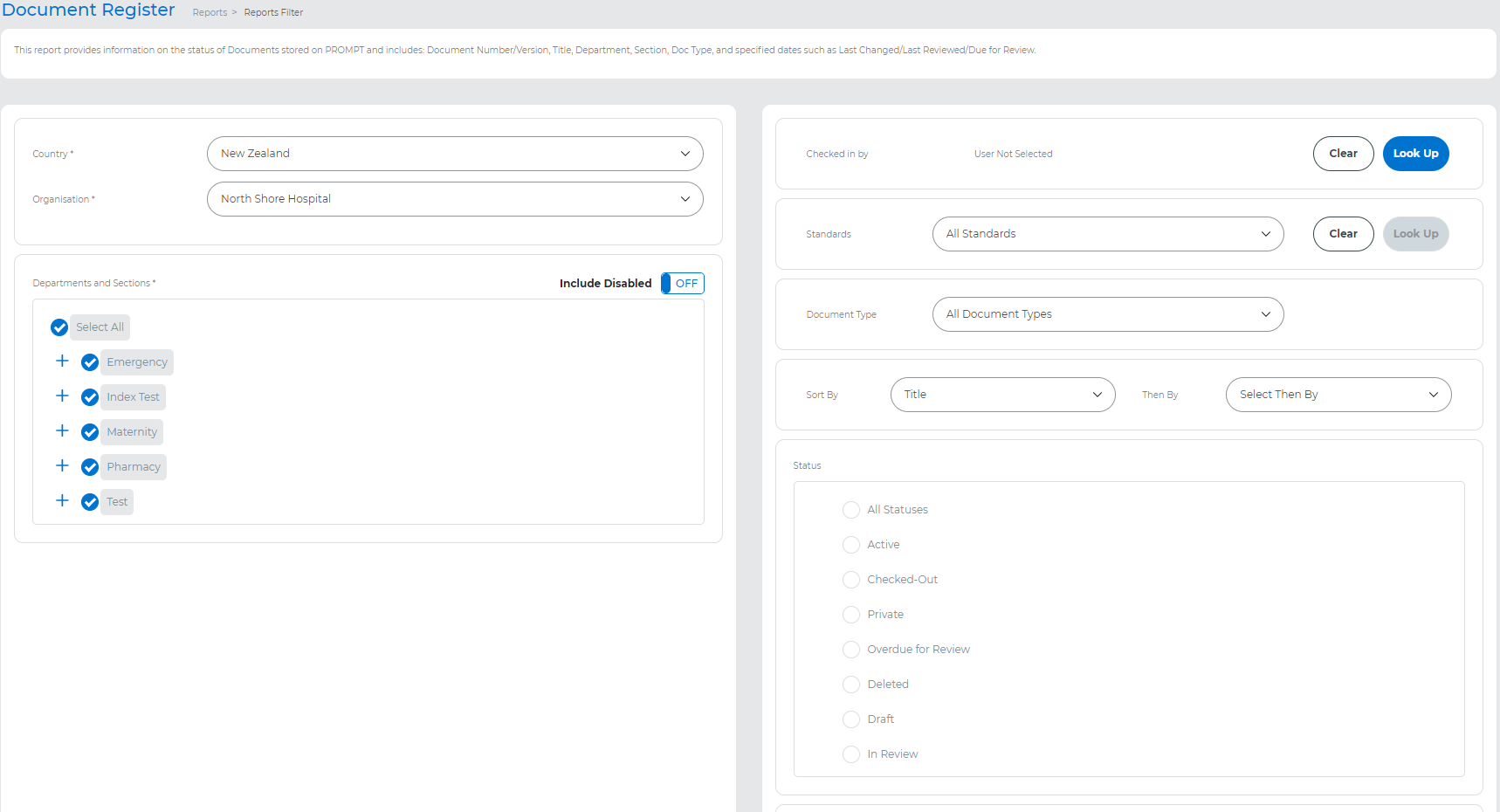
To filter a report by location, select one or more departments and sections. Selecting a department include all of its sections by default, however, if you select the Cross icon the department will expand to enable you to select or de-select specific sections.
You must select at least one section to generate a report.
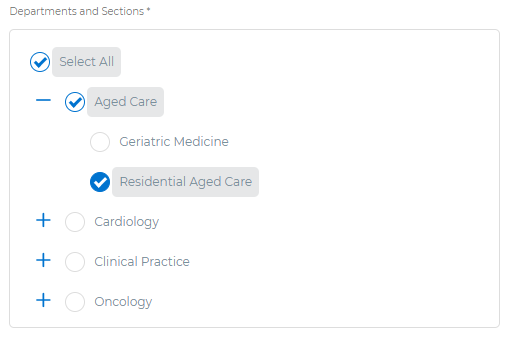
Checked in by is an optional filter allowing you to select the user that checked-in a document last. If you select the Look Up button a list will open enabling you to search for a specific user.

Once you found the desired user, press Submit to confirm.
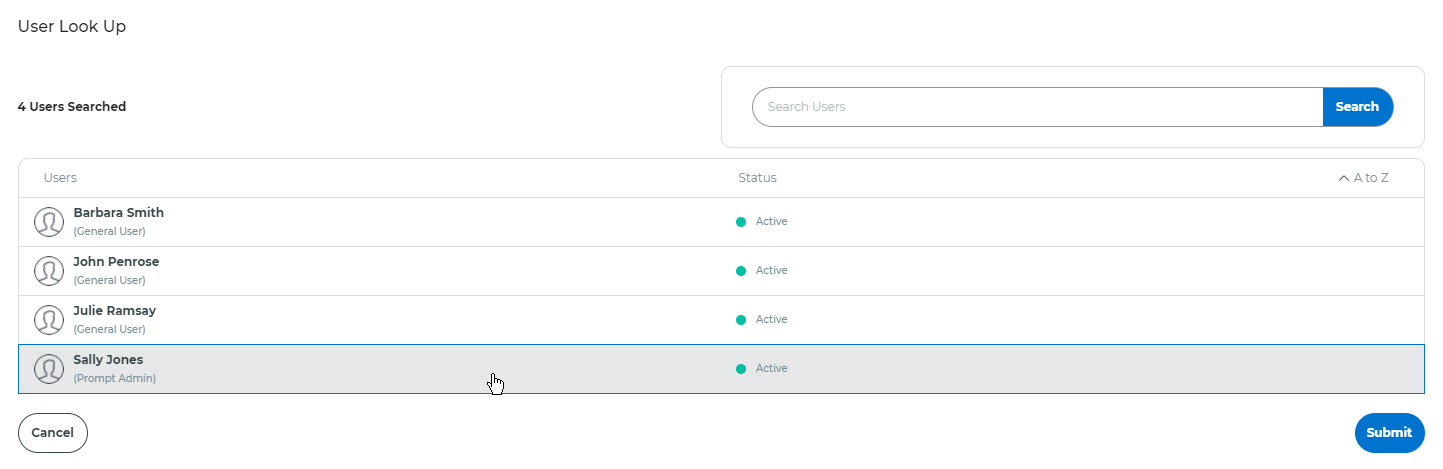
If you would like to filter by standards, select the relevant standard from the drop-down list. To specify individual elements select the Look Up button.
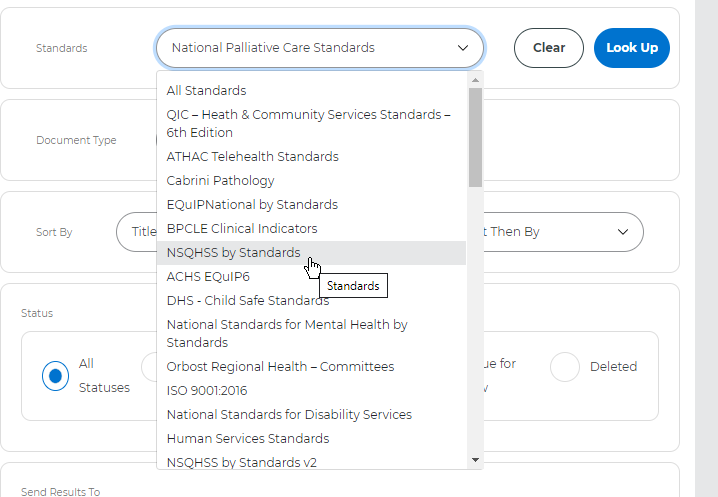
You may select an individual Document Type from your organisation at the Document Type dropdown.
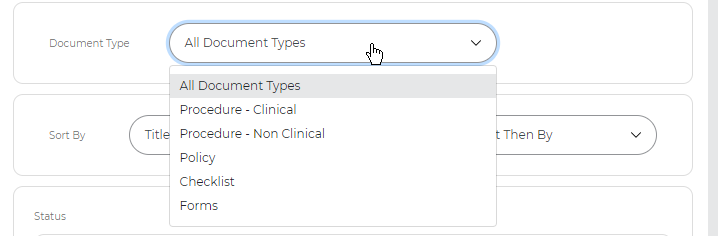
Then you may select up to two sorting methods for the report's results.
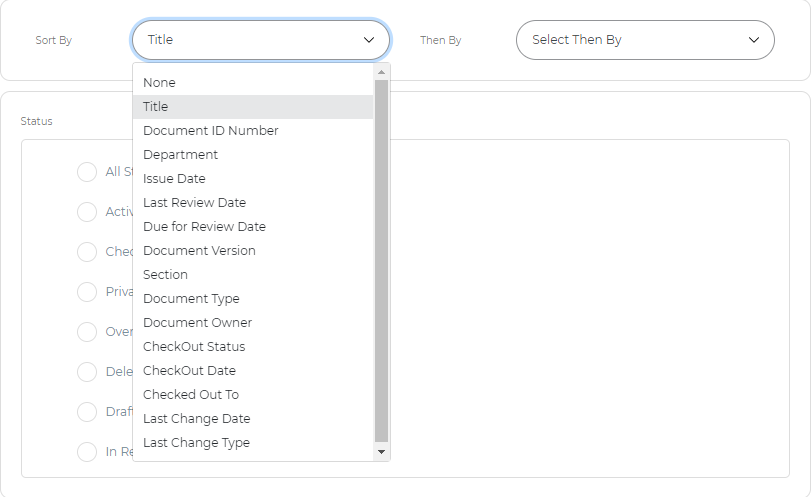
And finally, you may filter by document status.
- All Statuses - All documents in Prompt
- Active - Only documents that are active and not checked-out (including private documents)
- Checked-Out - Only Checked-out status documents (including private documents)
- Private - All Private documents (including disabled documents)
- Overdue for Review - All active documents that are overdue for review (including checked-out documents)
- Deleted - All disabled documents
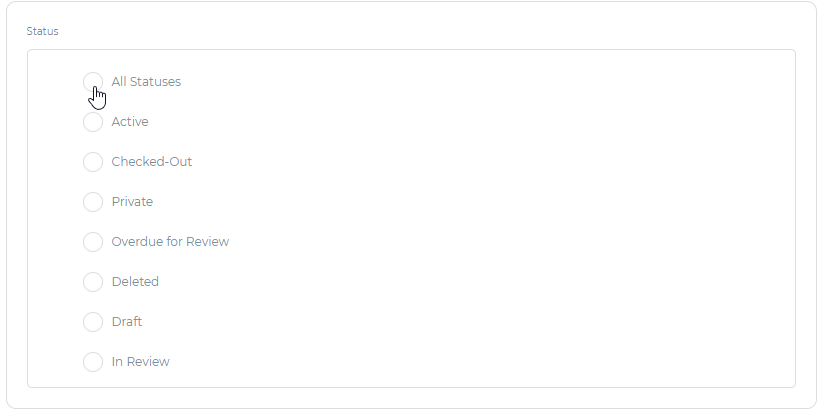
Before generating the report select where the results will be sent:
- On Screen Results - This will generate the report in your internet browser.
- Email Results to Current User - This will generate an Excel file with the results sent to your email. Some complex reports only generate results through this option. (This option will not generate the report on your screen)

When finished, select the Generate Report button down the bottom.
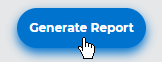
Select On Screen Results to generate the report to display on your screen. If you select Close you will return to the same report page to update your selected filters, if required.
To export your results to an Excel file, select Send as Email.
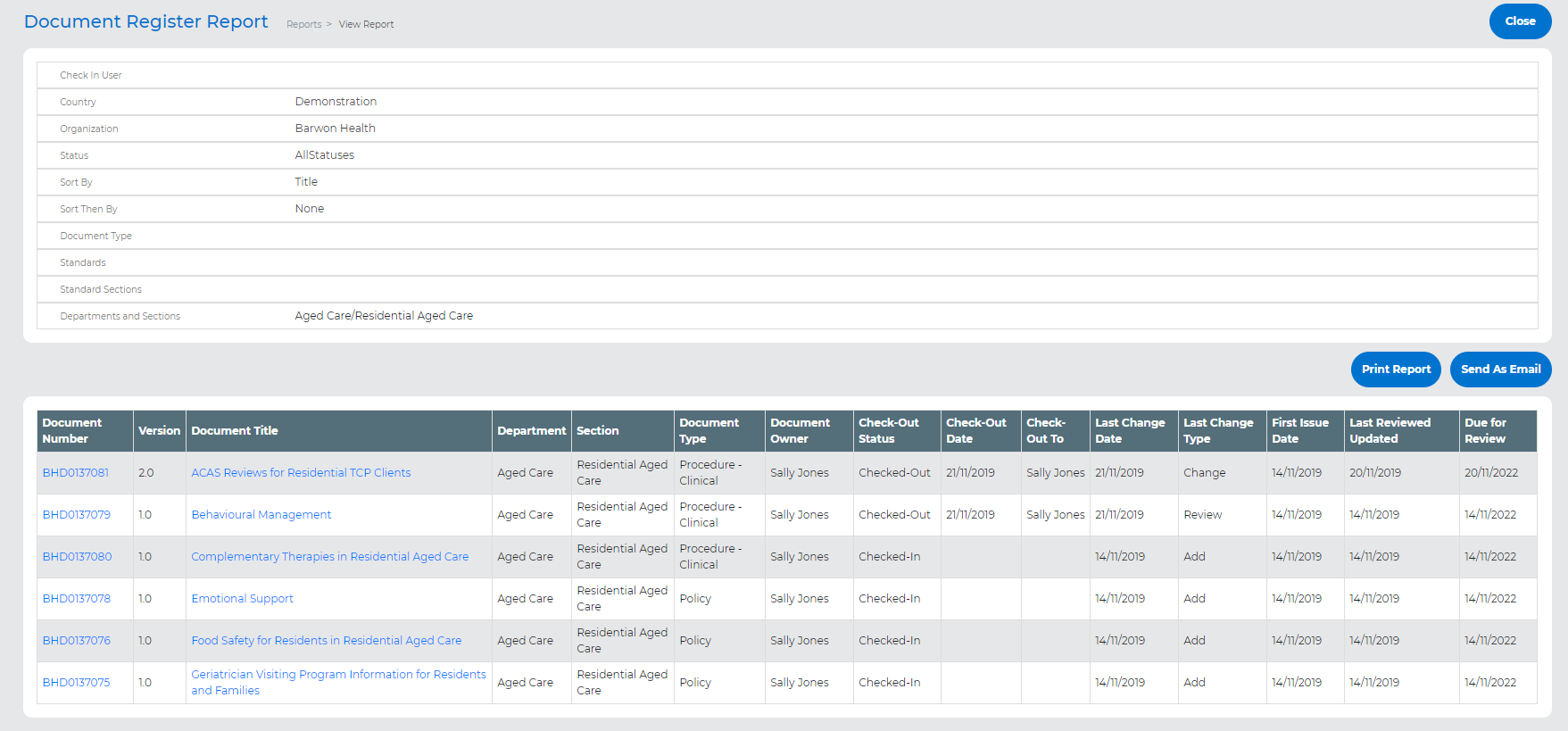
You may send this report to yourself or forward it to another user. The message in the email is editable. Once completed select Send.