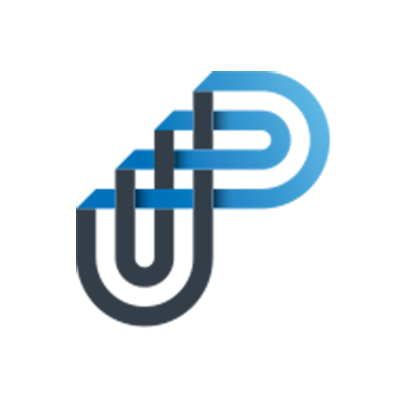Tips and Tricks
Working With In-Drafting Styles
Basics of the Prompt Home Page
How To Search For Documents In Prompt
How to turn on previous searches in Google Chrome (Autofill)
How to access the Support Portal
How to Export Search Results
How to change a Document Owner
Failed AzureAD Process – Expired Azure Secret
Smart Art text not formatting correctly after Prompt converts it to PDF
Why do Reviewers get revoked?
What is the Document Information Email and how to use it?
How to permanently skip Review
Organisation Setup
How to configure a Submission Process
How to configure a Requisition Process
How To Configure Your Organisation
The Details Tab
The Submission Process Tab
The Requisition Process Tab
How to add/edit a Department
Understanding Department and Section Statuses in Prompt
How To Edit Your Organisation
How to configure Document Author Submissions
How to set up an Organisation Message
The Drafting Process Tab
Configurating Documents Tags
Offline Access Application
Email Domains Tab
Configuring Standards
How to add/edit a Section
How to configure an Approval Process
How to update your Organisation logo
How to rename a department or section in Prompt
Configuring Documents Reviews
How to assign Standards, Legislation, Executive Sponsors and Risk Rating
How to Configure Azure AD SSO
Email Autocomplete
How to set up Risk Rating
How to configure the Drafting and Reviews Process
In-Drafting
In-Drafting Guide
What is In-Drafting?
In-Drafting Overview
Requisition Stage
Drafting Stage
Review Stage
Submission Stage
Approval Process
Document Author Forms
Receiving The Requisition Form
How to enable Prompt Drafting Plugins
Managing Co-Authors
"Download Failed" error in the drafting tool
Where to access Prompt Drafting Plugins
User Management
How to set up user permissions
Prompt Roles and Permissions
How to set up Executive Sponsors
How to change my profile picture
How to Setup Automatic User Provisioning in AzureAD
How to set up an anonymous user
How to assign cross organisational search access to a General User
How to Generate a Mobile Token
How to invite reviewers
How to disable a user
How to promote a user to an Admin
Add New User: Email address is already in use
How to reset a user's MFA setup
How to set up a new general user
How to log in with Email Token MFA option
How to remove user permissions
How to set an expiry date for staff user logins
How users access Prompt offsite by generating their own mobile token
How to set up Multi-Factor Authentication (MFA) as Email Token
How to suspend a user
How to unlock a user
How to set up a user as an approver
How to View User History
How to set User Access Rights
Login Failures
How to set up a new admin user
How to change my password
How to set up Multi-Factor Authentication (MFA) on Authenticator Application
New Client Migration
Migration Target Schema
Migration Data Transformation Example
How to upload data and documents to staging location
Troubleshooting data validation issues
Frequently Asked Questions
Why is MFA not working on my phone app?
Why is the PDF document title displayed incorrectly and how can you change it?
Business Continuity Plan/DR - Prompt suggestion
What Footer Tags are available in Prompt?
What happens to documents when In-Drafting is turned off?
How do I search for other organisations documents?
Prompt Terms and Definitions
How to make documents go to the Submissions tab instead of the Approvals Tab
Password Reset / Expiry
Why can't I see the Next Review Date from the exported result in Search?
Understanding Document Approval Reminders and Notifications
Incorrect / Missing Font in converted PDF file
Who is Lucas Victoria?
How to change a document title?
Checking-in a Document - Where does my document go when I check it in?
How to assign my Prompt Admin role to another user?
Username - Why doesn't my old Prompt user name work?
Email - Auto-generated email notification signature - I don't want my name on them
Notifications
How many administrators can be added to an account?
Which document types are supported in PROMPT?
The Recommended Browser
Do users need to log into PROMPT with a username and password?
Single Sign On Frequently Asked Questions
How to change a document Review Date?
How to enable Track Changes in the drafting tool
What's the difference between inviting co-authors with Prompt credentials and those without? How do they log in?
Chrome settings - How to change to enhance Prompt usability?
Is there a cost for PROMPT?
Request a document version
Approving a Document - Why can't I see the document I need to approve in the Home Tab?
What is Multi-Factor Authentication (MFA)?
Why do disabled documents appear in the Document Register report even when Deleted filter is not chosen?
Why do I get a Change Your Password page when I sign in?
User Permissions - How do I add or change user permissions?
How is Prompt's development work handled?
Prompt Documents Support Hours
Why can't I edit the Agency Admin account?
Notification that you will be logged out
Document Review Date - Why can't I change the Review Date when checking in a document?
Bulk Move Documents - How do I bulk move documents?
Why am I getting an expired error when I link a Prompt document?
Audit - Full audit does not show full history of document
Why did I not receive my password reset token?
Working Offsite - Why does anonymous user link go to log-in page
Document ID - Why have my document IDs changed in the new Prompt?
What to do when a user is in "Pending" status?
Is PROMPT endorsed by the Department of Health?
Log-in Screen - Why do I get the log-in screen when I click on the anonymous user link?
Document Management
How to create fillable PDF forms
How to Reactivate a Disabled/Deleted Document
How to Keep a Document Private
How to Copy a Document Link
Assigning Standards or Legislations
How to change a Document's Location, Document Type or Sponsor
How to Copy a Document
Document Priority Notifications
How to search for a document
How to set an Implementation Date
How document versions work
How to Check-In a document
How to Approve or Reject a Document
How to Check-Out a document
Document Search Settings for Anonymous Users
How to add/edit Document Types
How to access the Document History
How to access the Document Information
How to submit my draft document
Document Processing Failures
How to embed Footer Tags into a document
How to invite Document Co-Authors
How to Request a Document
How to customise my forms
How to insert Hyperlinks into Prompt documents
How to download All Documents
Remove and Reinstate Document Review Requirement
How to set a Document Review window for responses
How to Disable/Archive a Document
How to Link Documents and Create Alerts
How to use Full Audit of a document
How to Create a New Document
How to re-upload a Failed Document
Prompt Implementation
Reports
- All Categories
- User Management
- How to set an expiry date for staff user logins
How to set an expiry date for staff user logins
Permissioned users are now able to set an expiry date for user accounts to be suspended on a future date.
This feature is helpful in scenarios where there are temporary or fixed term staff members needing a user account, or if a user is departing the organisation. This removes the hassle of having to remember to deactivate the user in the future.
Once the expiry date has been reached, the user’s login will be suspended, and they will no longer have access to Prompt.
Where can I set an expiry date for a user?
Go to Admin > Manage Users > Add a new user or edit a user.
A date picker now appears on a users accounts within the Manage Users tab in Prompt. You can select any date that is 24 hours or more in the future.
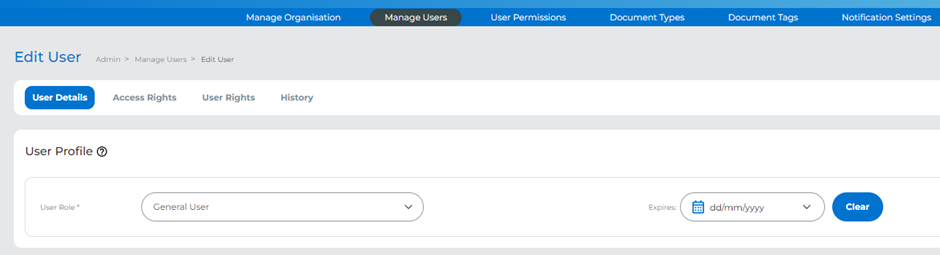
From the User Details tab, select an expiry date from the calendar > Click Submit.
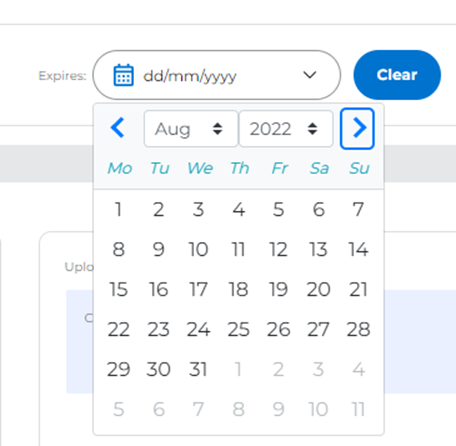
When will a user’s login be suspended?
Once the date has been reached the user account will be suspended, with an 'Expired' highlight appearing next to the user status.
I would like to reactivate the user after the expiry date has lapsed.
To reactivate a suspended user after their expiry date has lapsed, navigate to Admin > Manage Users > find and edit the user
If the user account is to be re-enabled, simply edit and update the status to Active. The user can then log in as usual and continue using their account. Alternatively, a permissioned user can remove all permissions for the user and disable the account.