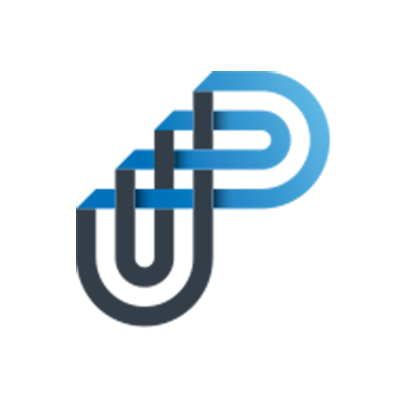How to set User Access Rights
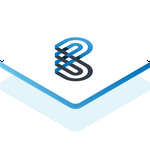 Updated
by Prompt Support
Updated
by Prompt Support
Access Rights are settings related to what a user can see in Prompt. A user will only be able to see documents from the departments assigned in the user profile page.
To manage a user, go to Admin -> Manage Users, select a user from the list, and click Edit.
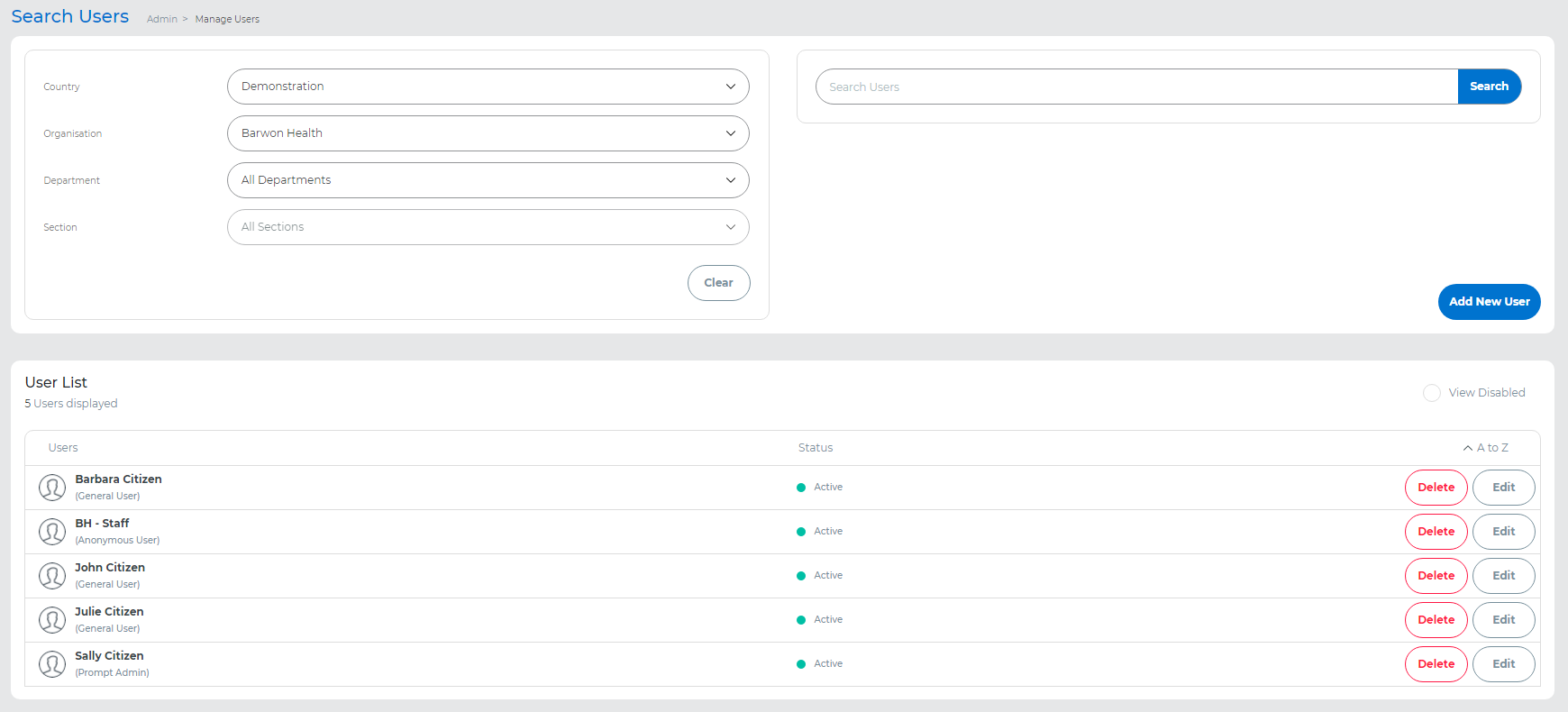
Go to the Access Rights tab
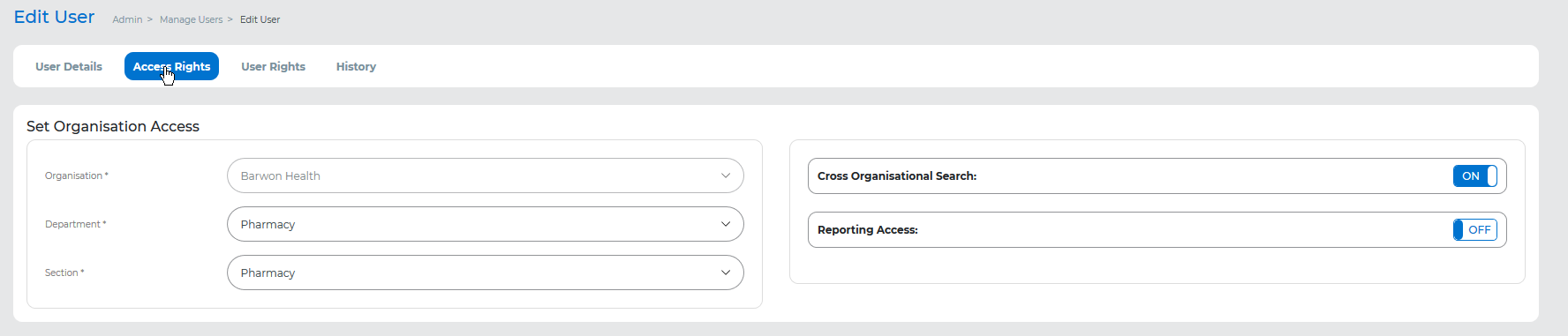
Set Organisation Access
To set the user organisation access, you must assign a user to a department and a section.
Users initially will only be able to search the documents from the department they are assigned by default.
Additional department access may be assigned in the Set Department Access section of this page (below).
Additional access can be assigned in the sliders to the left:
- Cross Organisational Search - This enables a user to search for documents in other active organisations in Prompt
- Reporting Access - This enables a user to generate reports in their organisation.
Select Submit to complete
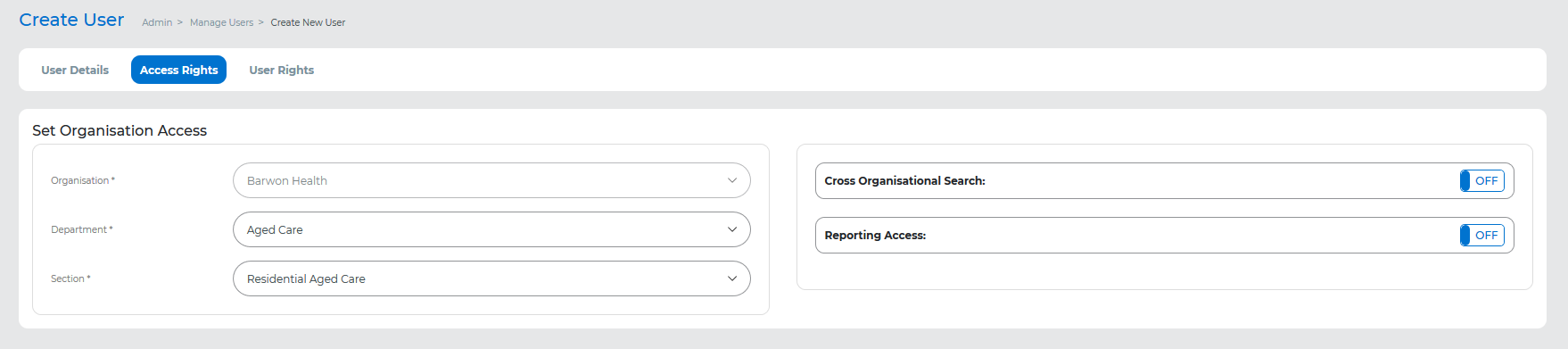

User Rights
The User rights tab shows the user's current permissions in Prompt, and it also allows the reassignment of the user's permissions to another user. To set up user permissions, you must go to the User Permissions page.
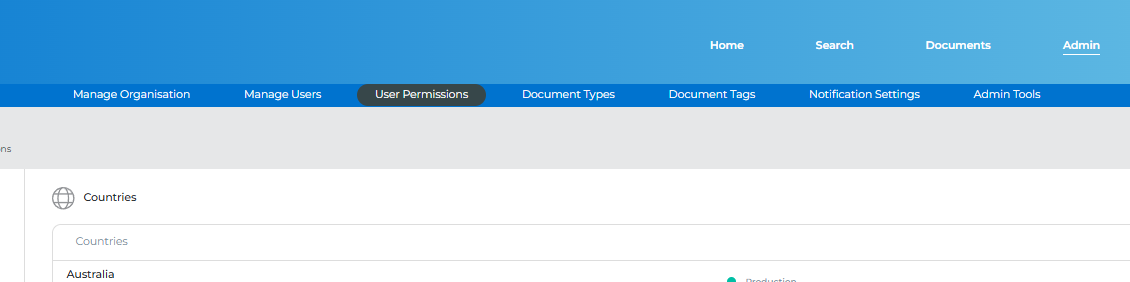
Override Approval Notifications
If a user was created to be a document approver, their approval notification settings may be overridden. By default, each approver will receive their approval notifications according to the default settings for their organisation. It is possible to set up to receive a notification immediately when an approval is needed, and/or receive a weekly summary report with all pending approvals.
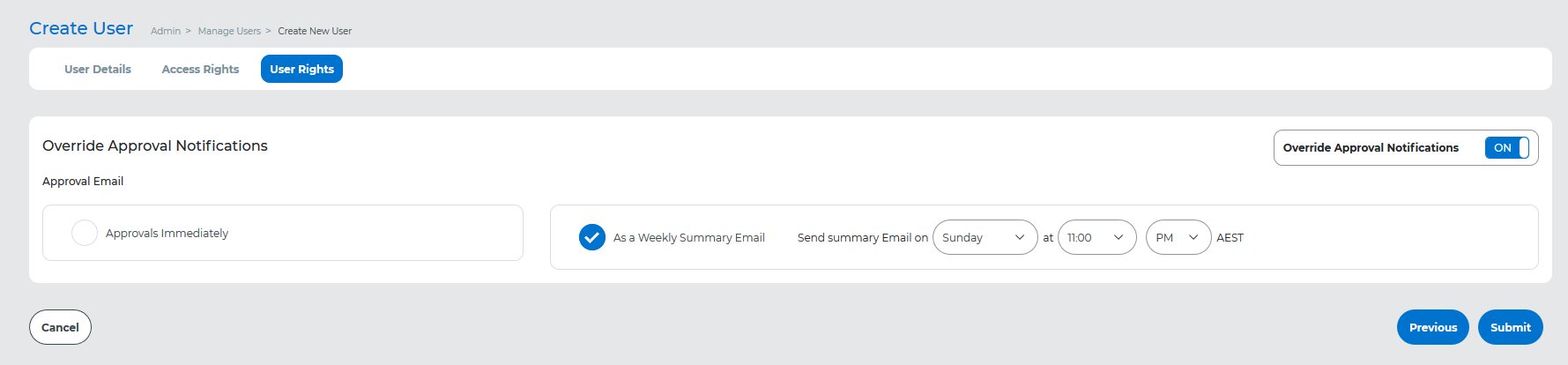
Admin Rights
This table shows the current permissions that were assigned to this user at the User Permissions page.
It also allows the reassignment of the user permissions to another user.
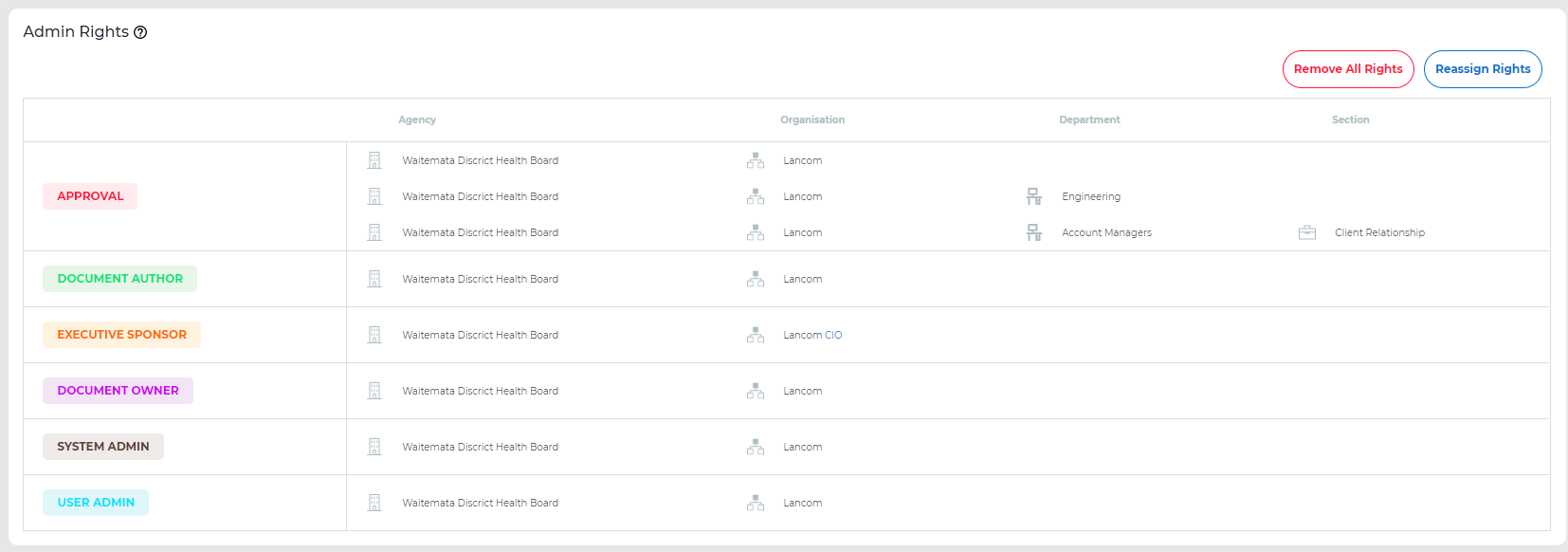
Reassign Rights
To reassign user rights, select the Reassign Rights button.
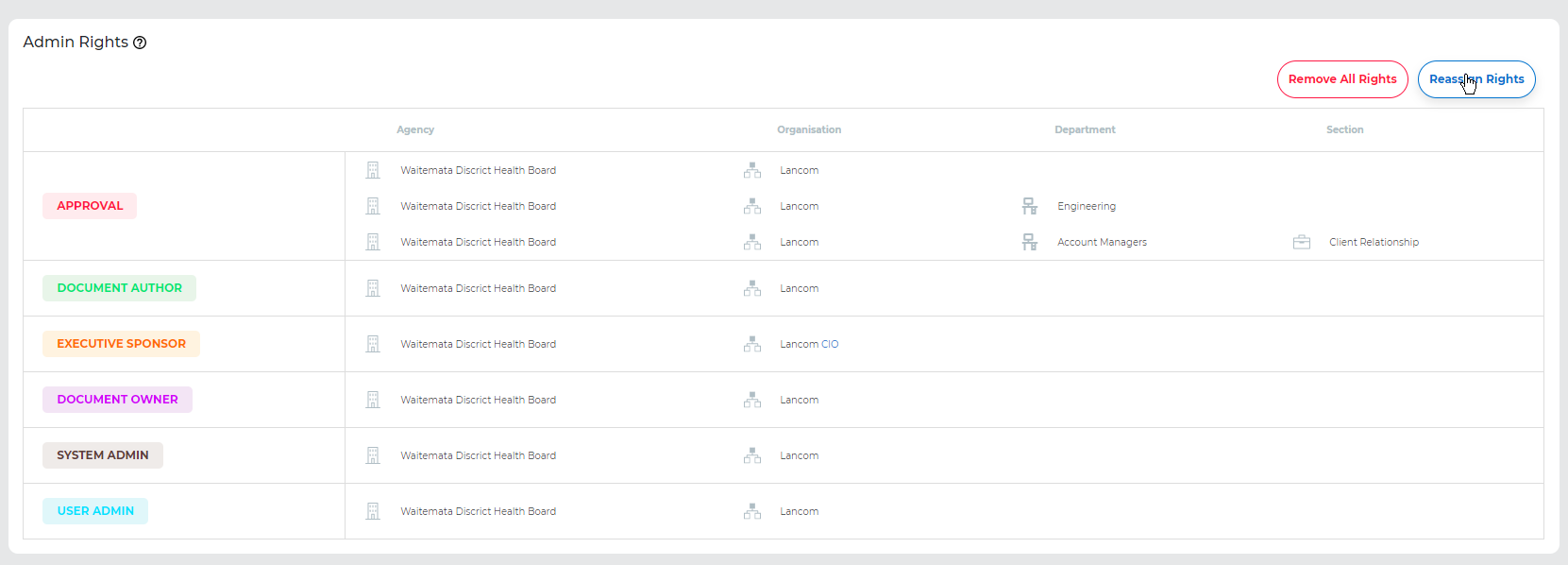
It will open a new window where you can see the users from your organisation. It is possible to search for a specific user using the search bar.
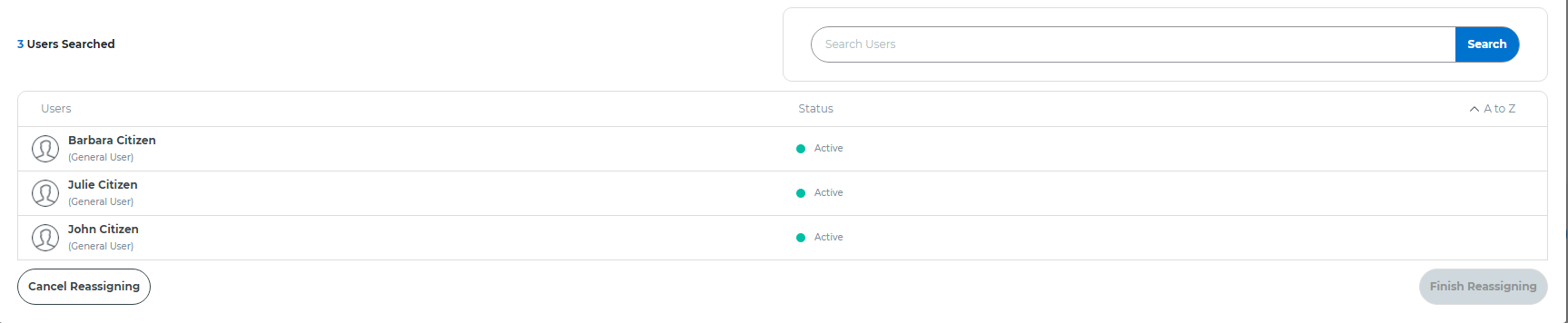
Select the user who will receive the reassigned permissions. Select Finish Reassigning.
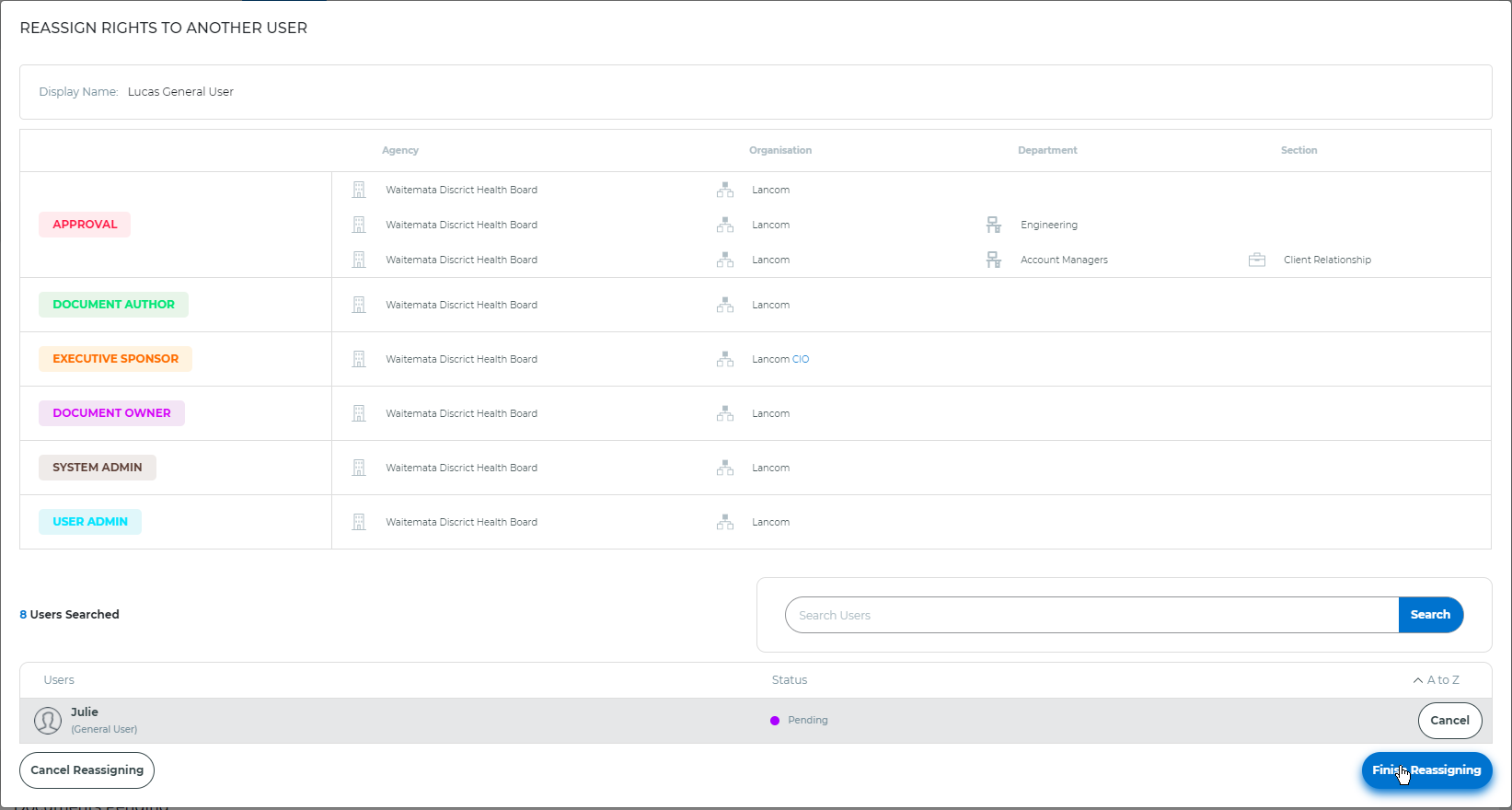
Once completed, the current user will have all permissions reassigned to the selected user and will lose all of their permissions, the Admin Rights table will be empty.

Remove All Rights
To remove all permissions from a user, select Remove All Rights.
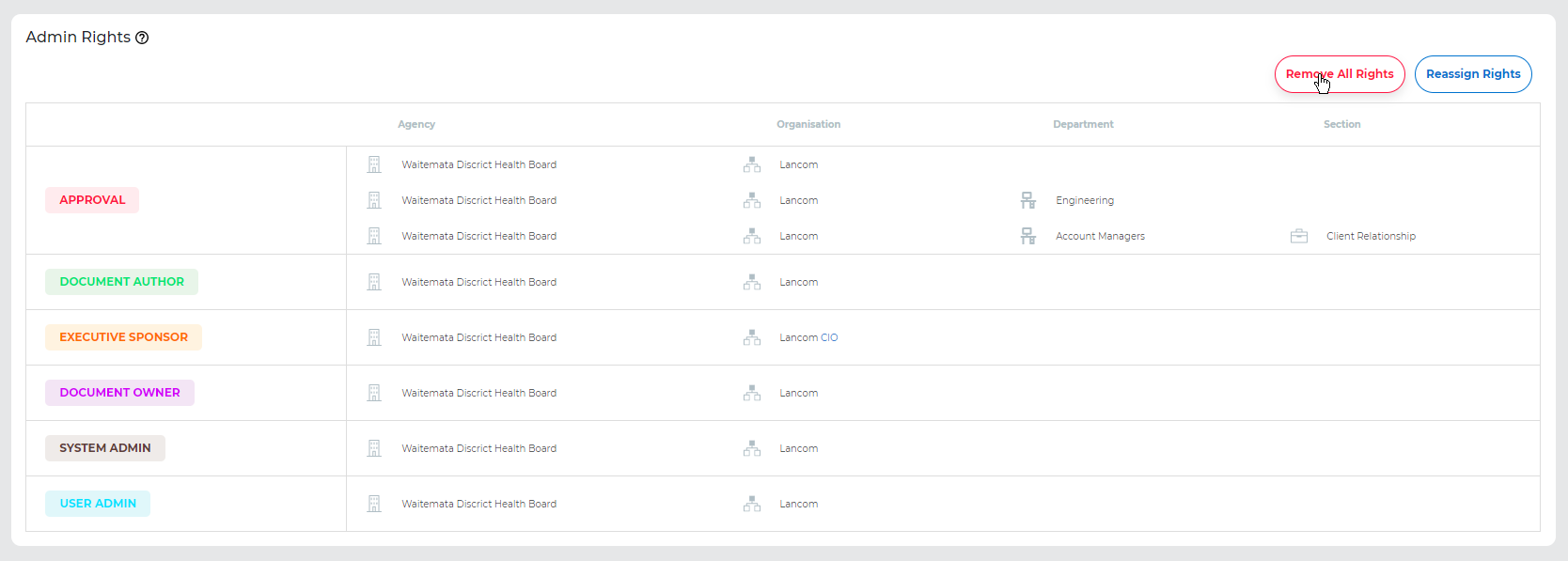
A confirmation window will appear. Select Delete to confirm.
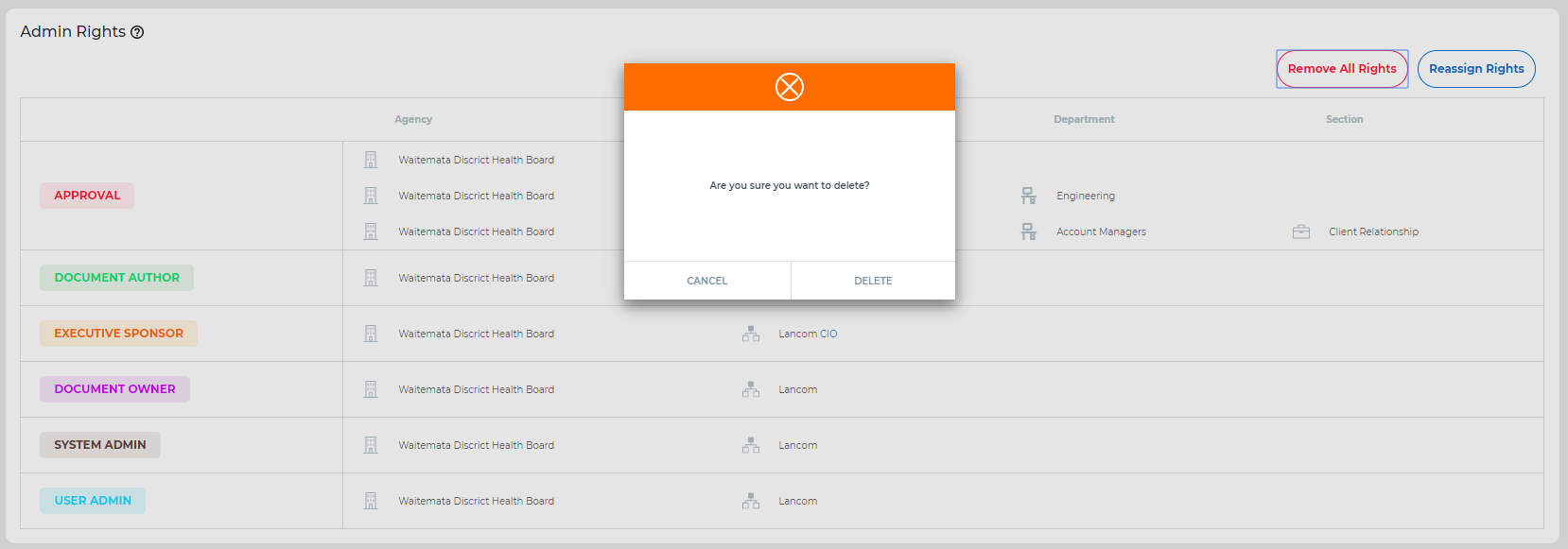
Once completed, the current user will lose their permissions, and the Admin Rights table will be empty.

Documents Pending
This list shows all documents pending action for the current user. If the user has checked out, copied, or drafted documents assigned to them, it will not be possible to disable that user. Pending approval documents will not be affected when disabling a user, as the approval of those documents may be done by any user with the same document approval permissions.
You may access the Document Information page to handle each document individually, or select the Reassign Docs button to reassign all documents to another document author.
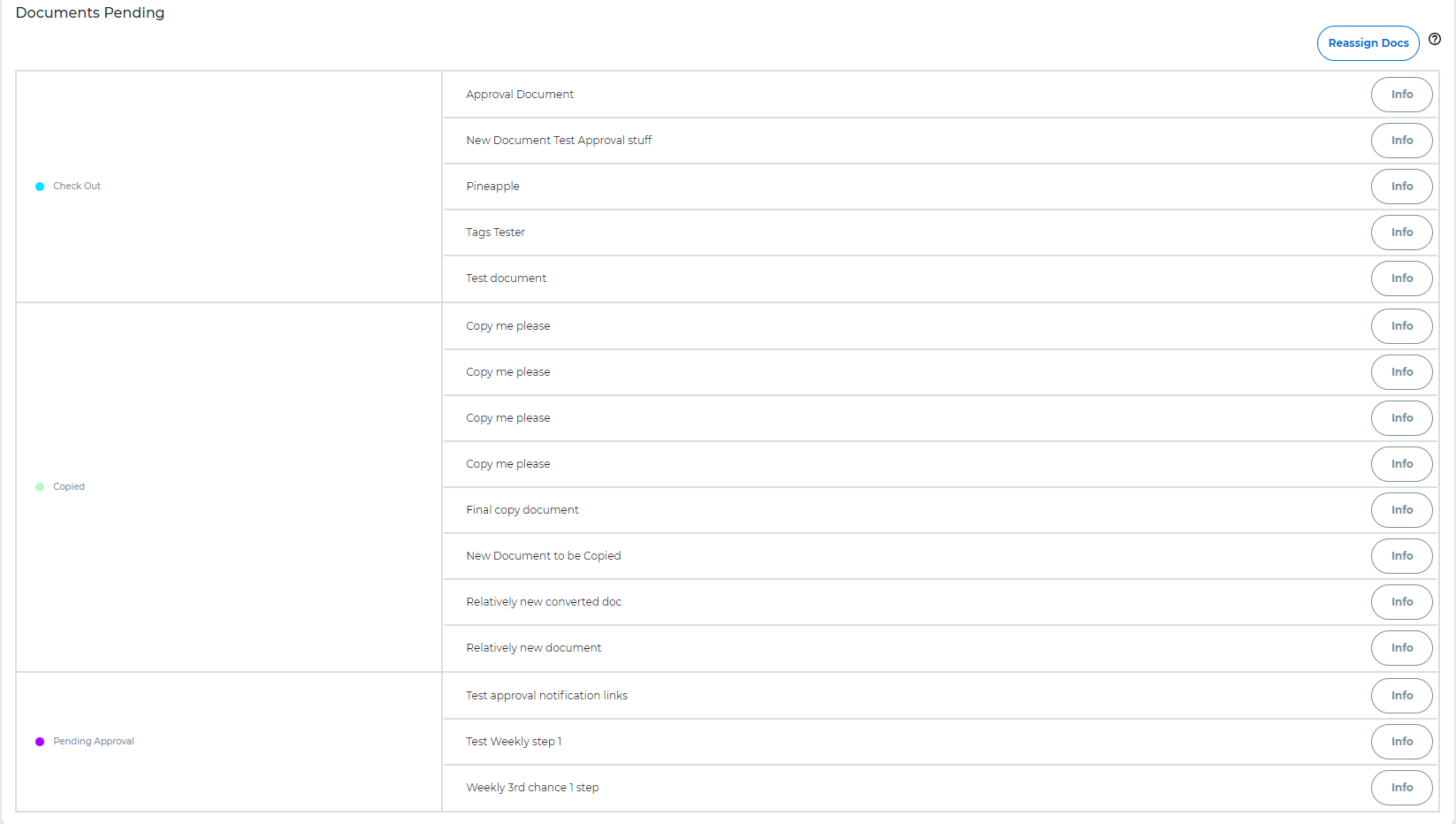
Reassign Documents
To reassign all documents from a user, select Reassign Docs. A new window will open for you to select a new user to be responsible for the documents belonging to the current user. It is also possible to search for a specific user in the search bar.
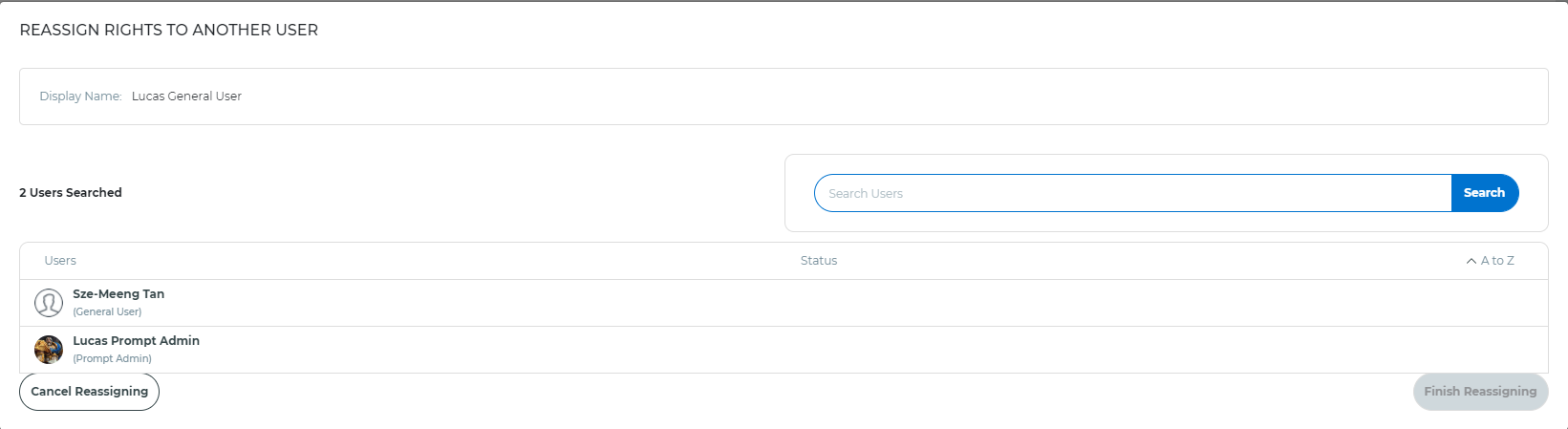
You must select the user who will receive the reassigned permissions and select Finish Reassigning.
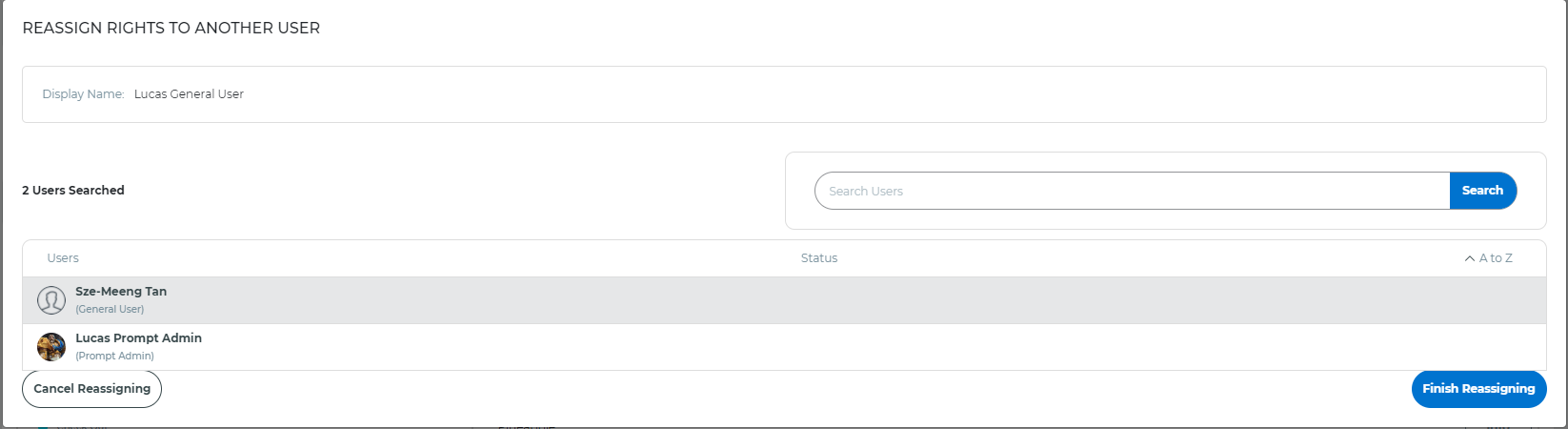
Once the pending documents are removed, the user will no longer have any documents assigned.
If a user has document approval permissions, the pending approval documents will still be listed and will not be reassigned, as the approval of those documents may be done by any user with the same document approval permissions.