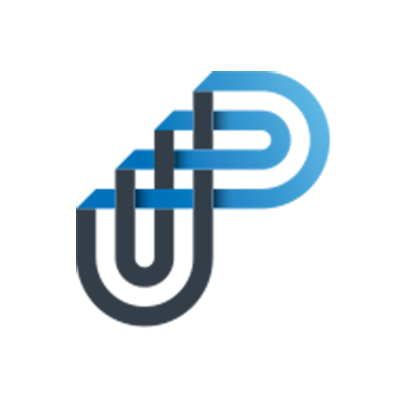How to configure an Organisation
Updated
by Prompt Support
To configure your organisation settings go to Admin -> Manage Organisations, and select Edit at the name of your organisation.
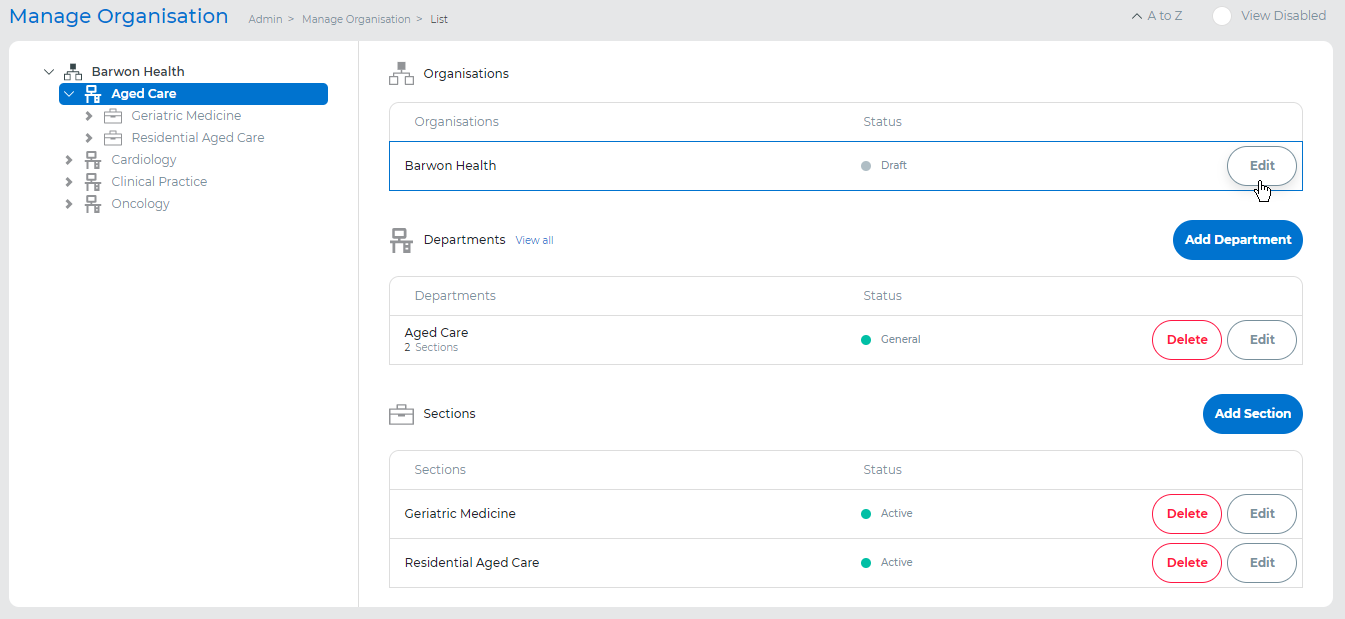
The Edit Organisation page is organised in 8 tabs, Details, Reviews, IP Config, Document Tags, Email Domains, Requisition Process, Drafting Process, and Submission Process.

Details Tab
Set up default settings of your organisation. Most of the settings here are done when creating an organisation and cannot be updated.
- Organisation Name - Display name of your organisation in Prompt
- Organisation Code - Cannot be edited - internal Prompt code for the organisation
- Status - Cannot be edited - Status of your organisation in Prompt
- Production - Organisation is active in Prompt.
- Draft - Organisation is being set up and is hidden until made active.
- Suspended - Access to this organisation was temporarily revoked.
- Disabled - Organisation is not active in Prompt.
- Description - Brief description of your organisation
- Region - Cannot be edited - Region where your organisation belongs in your Country.
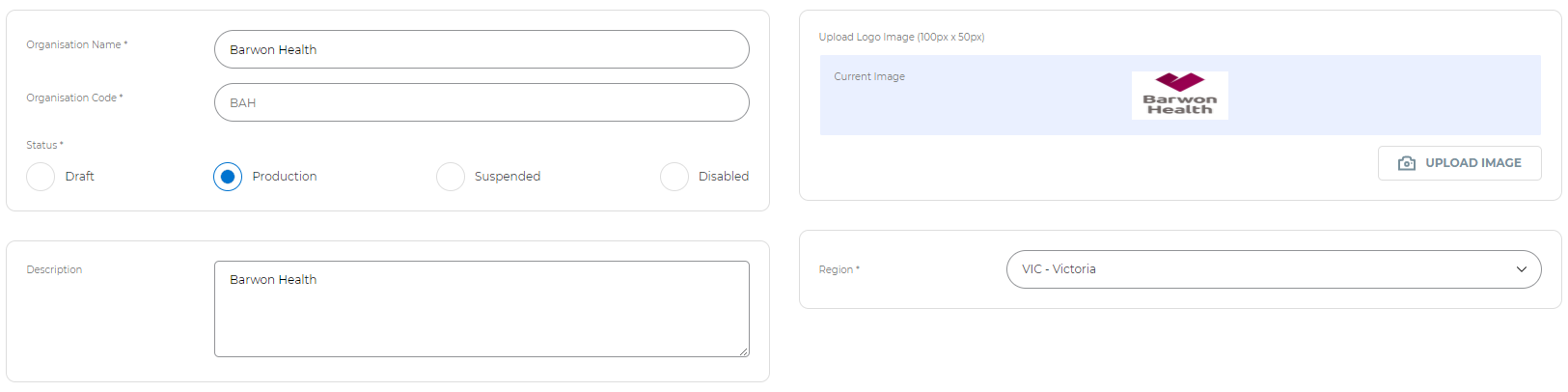
When documents are checked-in, the change notifications are triggered based on the default notification rules and change priorities. These can be overridden in each document individually if required.
The options are:
- Disabled
- Immediately by email
- On Home Page Report
- Weekly Summary Email Report

In the search page, documents are automatically tagged with the New or Updated status, below is the default configuration of the number of days each tag will be displayed. You can edit this configuration to suit your organisation.
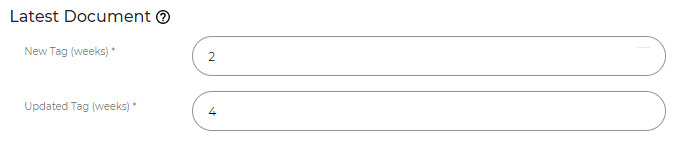
Reviews Tab
In Prompt every document that is part of the review process is tagged with Overdue for Review once the latest review period expires. Set up the frequency and schedule the review reminders sent to Document Owners for your organisation.
- Enable Review Emails - Configure if Document Overdue for Review notifications will be sent to Document Owners in your organisation.
- Email Reminder 1 to 6 - Set the number of days (between -180 and 180) to remind a user before/after the date a document is due for review.
- A negative value is used to send the notification before the due date
- A positive value is used to send the notification after the due date
- Zero is used to send the notification at the due date
- Blank is used if no notification will be sent
- CC Emails to - If required, add another email address that will be CC'D to the email notifications for your organisation
- Default Review Frequency - Set the default review frequency period value each new department will have when being created. Changing these settings will not update existing departments.
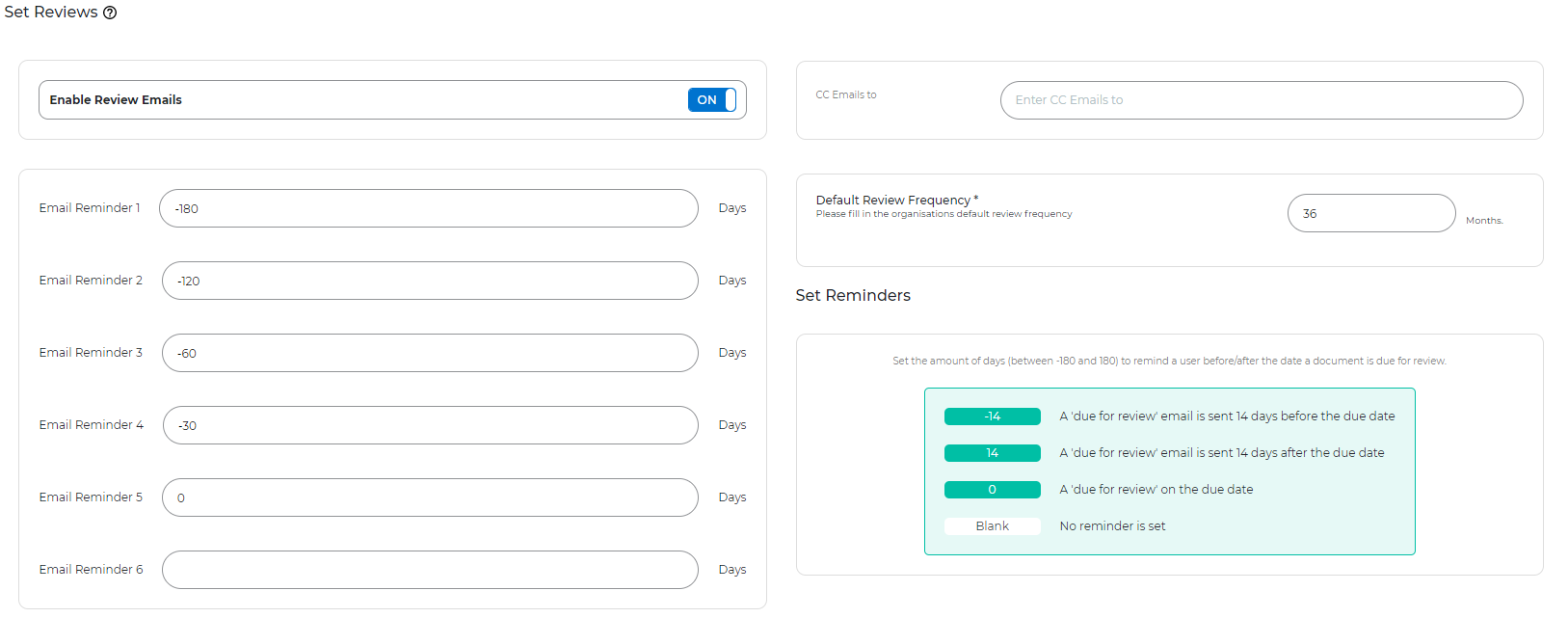
Document Tags Tab
Set up the Document Tags used by your organisation. Document Tags are used to tag a document against a Standard, Legislation, Risk Rating, or Executive Sponsor. A document may be tagged during its creation or anytime on the Document Information page.
Only the tags that are enabled in this tab may be used in your organisation, all others will be hidden from general users.
Set Standards - Enable all relevant Accreditation Standards for your organisation. It will only be possible to tag documents against the enabled Standards.

Other Settings - Enable Legislation, Risk Rating, and Executive Sponsors.

Create Risk Ratings and Executive Sponsors under the Admin tab -> Document Tags. Legislation cannot be customised in Prompt as they are national standards.
Email Domains Tab
Configure your organisation email domains, used to generate an access token, allowing users to connect to Prompt with mobile devices without requiring a username and login.
This feature requires the creation of an anonymous user in your organisation.
The access token will expire by the number of months configured in the Domain Expiry Time field.

Requisition Process Tab
Set up the Requisition process in your organisation.
Requisitions enable greater control and tracking over requests for new and review documents in your organisation. When enabled every time a new document is added or an existing document is checked-out, approval of a user with Requisition Approval permissions is required.
Note: It is possible to have more than one user with a Requisition Approver role in an organisation. Review the article on How to manage user permissions for more information.

Drafting Process Tab
Set up Drafting and Review processes in your organisation.
Drafting document facility may be used to offer online, real-time collaboration of document drafting to Document Authors. This is achieved using the Only Office online editor. Reviews are a timed process for invited reviewers to be able to respond and comment on the final draft document as submitted by the Document Author.
Go to the Drafting Process tab and Enable Drafting. This will also enable the Review process by default, but you may disable 'Reviews' if required.
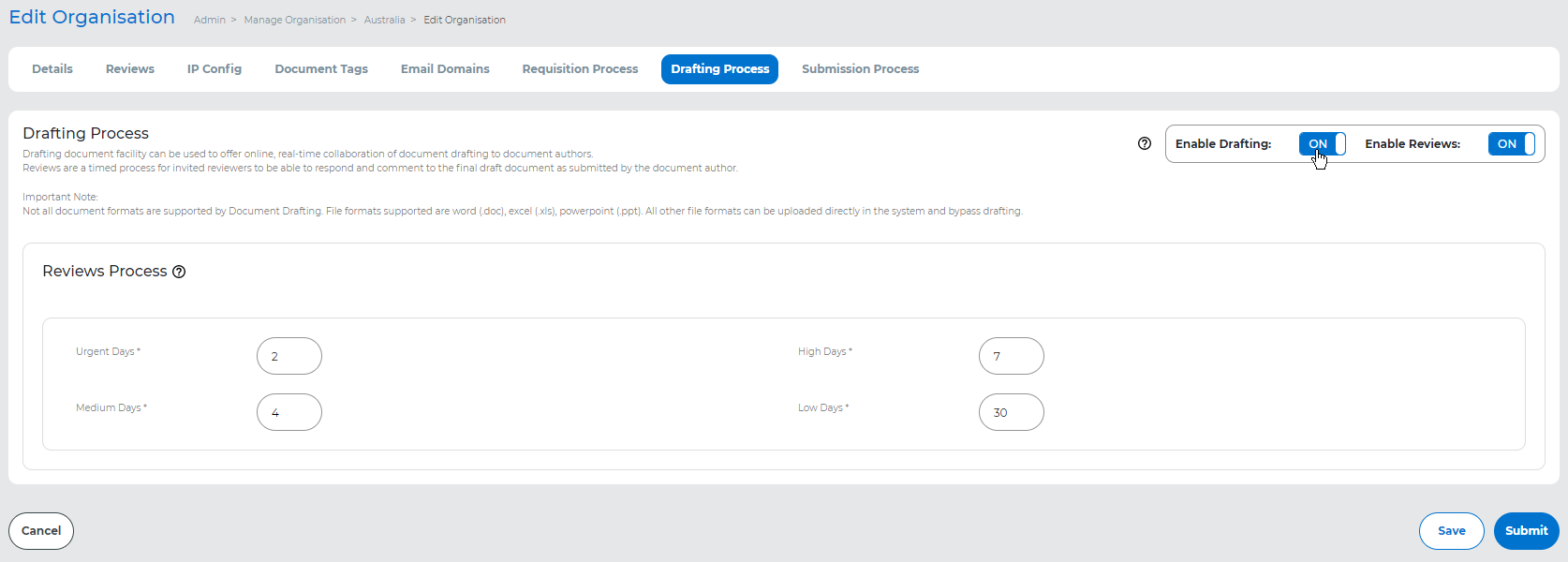
The review process is a timed. Based on the urgency of the review, reviewers have several days to respond. After the review days expire, the Document Author can forward the final draft document to the submission process for final approvals.
This is configured in the Reviews Process section of this page.
Once drafting is enabled, when checking-out a document, if it is supported, this document will be sent to the Only Office drafting tool where you may edit.
When adding a new document, if the document type has a template assigned to it, the new document will be created based on the template and sent to the Only Office tool for drafting. 
If the document type does not have a template, the user may choose to start a new document with a blank file or upload a file. If the uploaded file is not supported, the document will be checked-in as usual and will not be sent to the drafting process.
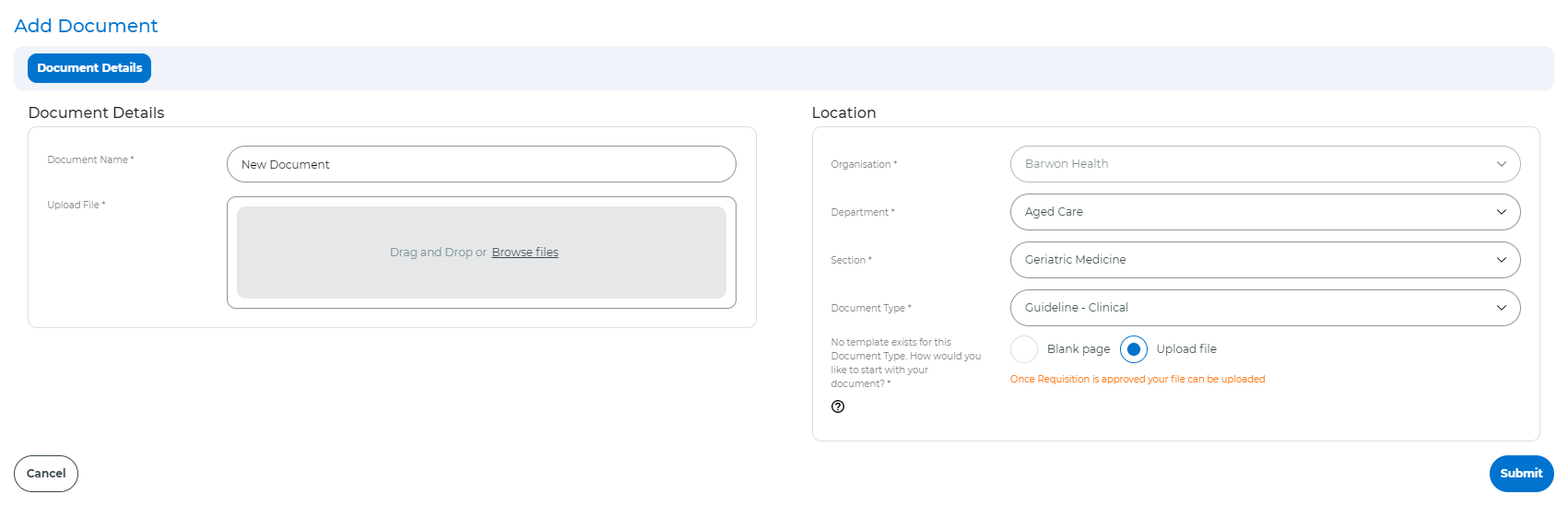
Submission Process Tab
Set up Approval Processes and Submissions in your organisation.
Approval processes help your organisation to manage its documents. When enabled a new document is added or an existing document is checked in. The document will be reviewed by following the approval process set by your organisation before becoming active in the system.
Approvers may approve a document to enable it to be published in Prompt. Alternatively, an approver may reject a document.
An organisation may have more than one approval process enabled, each approval process is assigned to an individual section. There there is also the option of disabling approvals for each section providing you greater control and flexibility of who approves and when a document requires approval.
Go to the Submission Process tab and Enable Approvals.

Set up approval notification frequency Set up the notification frequency for the approval notifications, those are the default settings for all users in your organisation. Each user may ask for a User Admin or the Prompt Admin to override those settings manually in the Edit User page.
An approver will only receive a notification for the documents they can approve, not for all documents that are pending approval in an organisation. If enabled the Approvals Immediately option will send an email to all relevant approvers at the exact moment the document is sent to the approval process.
If enabled the As a Weekly Summary Email option will allow you to choose to send a weekly summary of all documents pending approval to each approver.
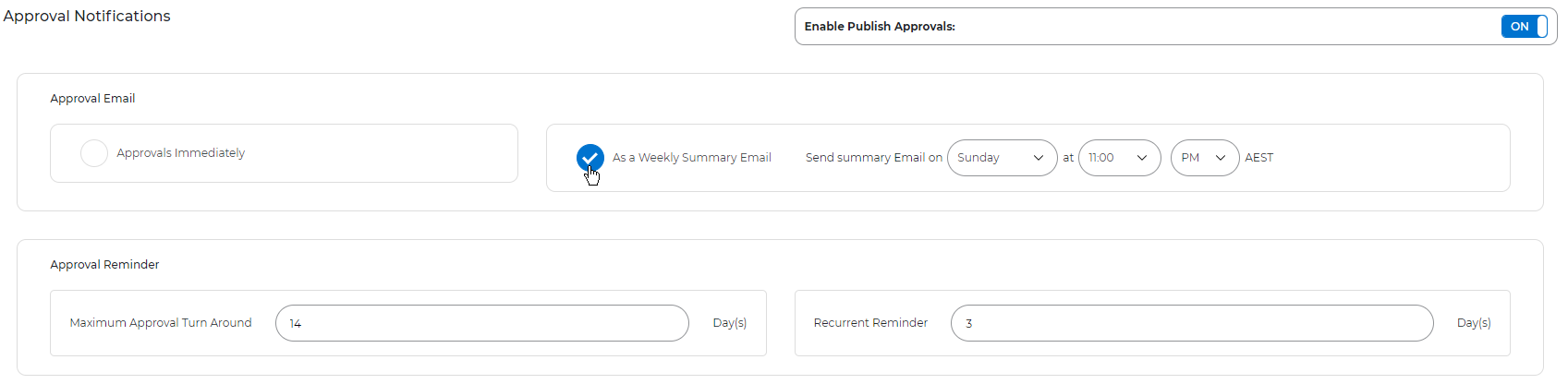
Prompt allows the set up of approval reminders to send additional email notifications to remind a user to approve a document that is still pending.
Maximum Approval Turn Around sets the number of days the user will receive the first approval reminder notification.
Recurrent Reminder sets the frequency of days the user will keep receiving new approval reminder notifications until the document is finally approved.

Set up approval roles
An Approval Role is assigned to a user, in a specific location (Organisation, Department, or Section) in the User Permissions page. All users with an Approval Role will be able to approve documents in the section they were assigned if that section is configured with the same approval process.
Prompt already provides two default approval process roles, Publisher and Executive Sponsor. These roles may be customised and new custom roles created.
To create a new approval role select Add New Role.

A new window will open where you may give a Name to your approval role, and a brief description as a reminder of the objective of that role.
Once completed, select Save Role to create your custom approval role.
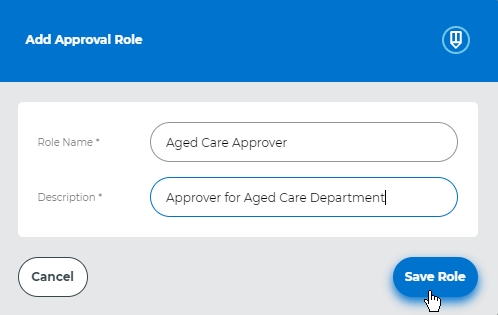
If you want to remove an existing approval role, select Delete.

Executive Sponsor is a special approval role, it is initially set up in the Admin -> Document Tags page. When a document is tagged with an Executive Sponsor, (provided this document is in a section that has an approval process that requires the approval of an Executive Sponsor), users with the Executive Sponsor permission must approve that document. If a document without an Executive Sponsor tagged is added to a section with an approval role that requires an Executive Sponsor to approve, the approval step is skipped.
Set up an approval process
To create an approval process, select Add New Approval Process.

A new window will open where you can give a Name to your approval process and a brief description as a reminder of the objective of that role.
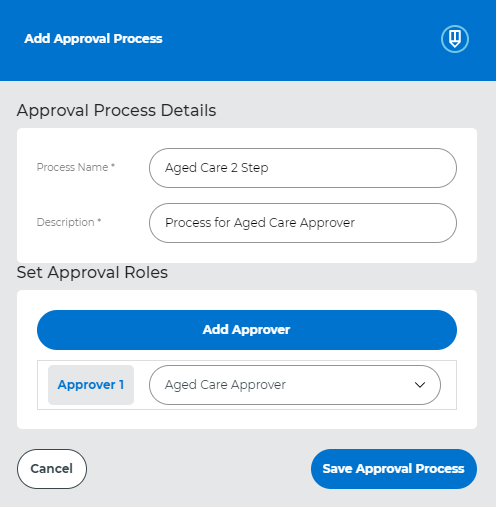
Select Add Approver to assign a new approval role in an approval process. An approval process may have a maximum of 5 users.
If you add an approver in error you may remove that approver by selecting Delete.
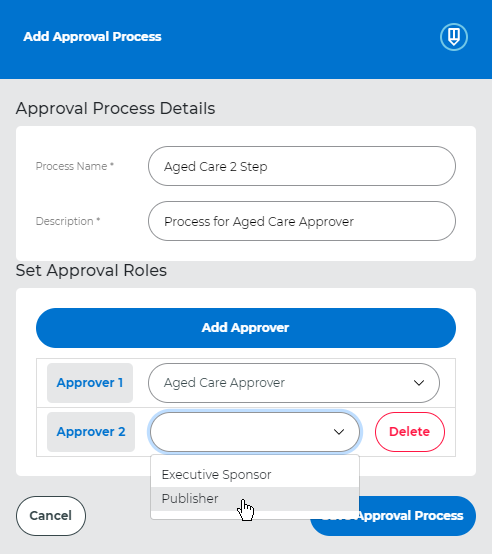
Once completed select Save Approval Process.
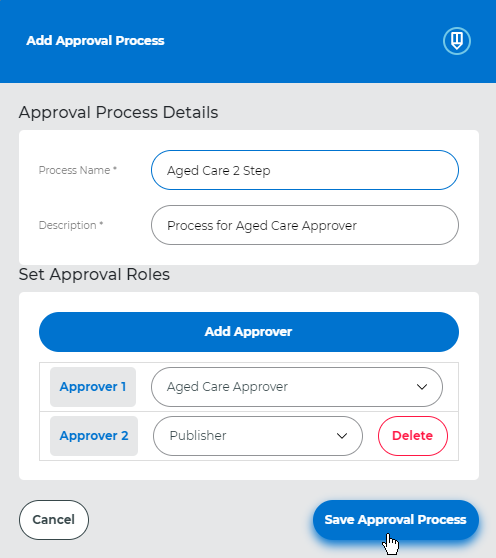
Once created it is possible to assign an approval process as the default for your organisation. Every department and section from your organisation will use this default value. It is possible to go into each section individually and change its approval process.

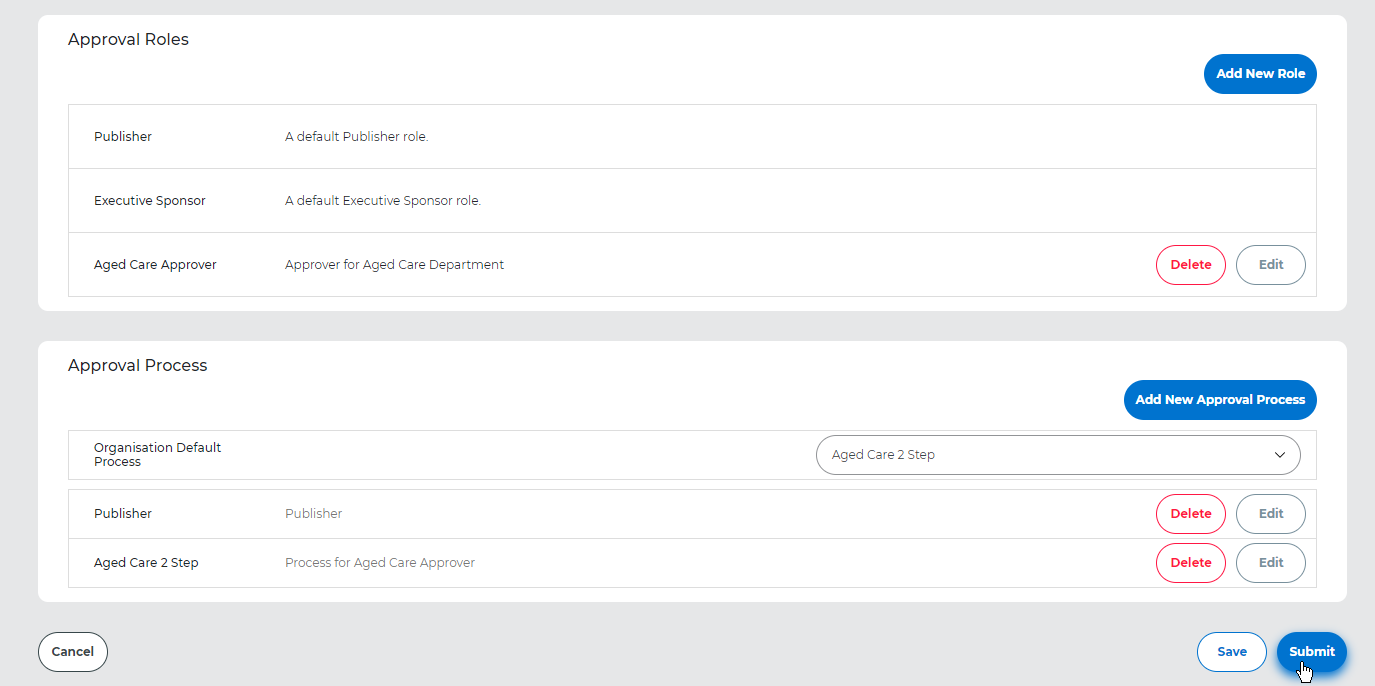
Submission Process Enable Submissions

Once enabled you may go to the Form tab to create your submission form and to the Checklist tab to create your submission checklist.
They may both be enabled or disabled individually,
- If the Form is disabled only the checklist and the consultation will be available to approvers,
- If the Checklist is disabled it will not be visible to Publishers.
- If Both are disabled, it is the same as disabling the submission process. It is advised to have at least one enabled if your organisation wishes to use the submission process.