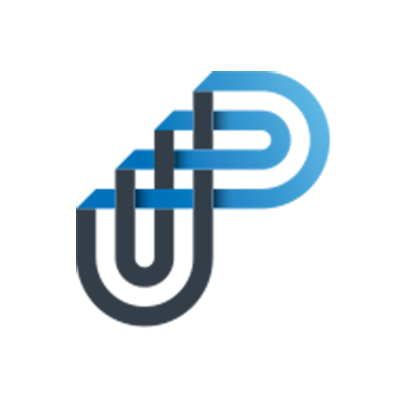Tips and Tricks
Working With In-Drafting Styles
Basics Of The Prompt Home Page
How To Search For Documents In Prompt
How to turn on previous searches in Google Chrome (Autofill)
How to access the Support Portal
How to Export Search Results
Smart Art text not formatting correctly after Prompt converts it to PDF
Organisation Setup
How to configure a Submission Process
How to configure a Requisition Process
How to add/edit a Department
How to configure Document Author Submissions
How to set up an Organisation Message
Offline Access Application
Configuring Standards
How to add/edit a Section
How to configure an Approval Process
How to update your Organisation logo
How to rename a department or section in Prompt
How to assign Standards, Legislation, Executive Sponsors and Risk Rating
How to configure an Organisation
Email Autocomplete
How to set up Risk Rating
How to configure the Drafting and Reviews Process
In-Drafting
In-Drafting Guide
What is In-Drafting?
In-Drafting Overview
Requisition Stage
Drafting Stage
Review Stage
Submission Stage
Approval Process
Document Author Forms
Receiving The Requisition Form
Managing Co-Authors
User Management
How to set up user permissions
How to set up Executive Sponsors
How to change my profile picture
How to set up an anonymous user
How to Generate a Mobile Token
How to invite reviewers
How to disable a user
How to promote a user to an Admin
Add New User: Email address is already in use
How to reset a users MFA setup
How to set up a new general user
How to remove user permissions
How to set an expiry date for staff user logins
How users access Prompt offsite by generating their own mobile token
How to suspend a user
How to unlock a user
How to set up a user as an approver
How to View User History
How to set User Access Rights
Login Failures
How to change my password
How to set up Multi-Factor Authentication (MFA)
New Client Migration
Migration Target Schema
Migration Data Transformation Example
How to upload data and documents to staging location
Troubleshooting data validation issues
Frequently Asked Questions
Business Continuity Plan/DR - Prompt suggestion
What Footer Tags are available in Prompt?
Prompt Terms and Definitions
Password Reset / Expiry
Incorrect / Missing Font in converted PDF file
Who is Lucas Victoria?
Checking-in a Document - Where does my document go when I check it in?
How to assign my Prompt Admin role to another Admin?
Username - Why doesn't my old Prompt user name work?
Email - Auto-generated email notification signature - I don't want my name on them
Notifications
How many administrators can be added to an account?
Which document types are supported in PROMPT?
The Recommended Browser
Do users need to log into PROMPT with a username and password?
MFA – What happens if I have lost my smartphone or left it at home?
Chrome settings - How to change to enhance Prompt usability?
Is there a cost for PROMPT?
Approving a Document - Why can't I see the document I need to approve in the Home Tab?
What is Multi-Factor Authentication (MFA)?
Why do I get a Change Your Password page when I sign in?
User Permissions - How do I add or change user permissions?
How is Prompt's development work handled?
Prompt Documents Support Hours
What training and support is available for the implementation of PROMPT?
Why can't I edit the Agency Admin account?
Notification that you will be logged out
Document Review Date - Why can't I change the Review Date when checking in a document?
Bulk Move Documents - How do I bulk move documents?
Audit - Full audit does not show full history of document
Working Offsite - Why does anonymous user link go to log-in page
Document ID - Why have my document IDs changed in the new Prompt?
Is PROMPT endorsed by the Department of Health?
Log-in Screen - Why do I get the log-in screen when I click on the anonymous user link?
Document Management
How to create fillable PDF forms
How to Reactivate a Disabled/Deleted Document
How to Keep a Document Private
How to Copy a Document Link
Assigning Standards or Legislations
How to change a Document's Location, Document Type or Sponsor
How to Copy a Document
How to search for a document
How to set an Implementation Date
How document versions work
How to Check-In a document
How to Approve or Reject a Document
How to Check-Out a document
Document Search Settings for Anonymous Users
How to add/edit Document Types
How to access the Document History
How to access the Document Information
How to submit my draft document
Document Processing Failures
How to embed Footer Tags into a document
How to invite Document Co-Authors
How to Request a Document
How to customise my forms
How to insert Hyperlinks into Prompt documents
How to download All Documents
Remove Document Review Requirement
How to set a Document Review window for responses
How to Disable/Archive a Document
How to Link Documents and Create Alerts
How to Create a New Document
How to re-upload a Failed Document
Prompt Implementation
Reports
- All Categories
- User Management
- Configuring Prompt MFA using Authy Desktop
Configuring Prompt MFA using Authy Desktop
Updated
by Prompt Support
Prerequisite
To follow this guide, you will need Authy for Desktop installed on your PC. If you do not have this software installed already, please seek assistance from your I.T. Department.
Configuring Prompt MFA Using Authy Desktop
- Once MFA has been enabled on your account by the Prompt Support Team or your Prompt Administrator, browse to app.prompt.org.au. Enter your username and password, followed by Login.

- Once logged in, you will be presented with the Multi-Factor Authentication screen.
- Select Show MFA Secret.
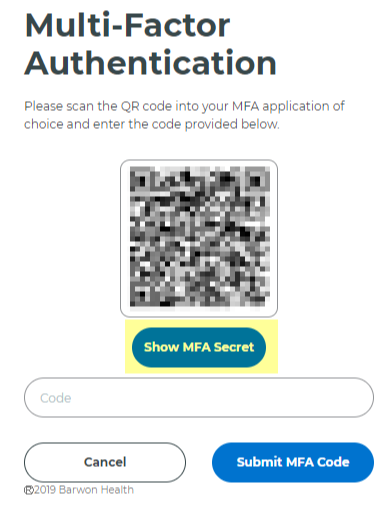
- Click the code provided, this will automatically copy the code to your clipboard:
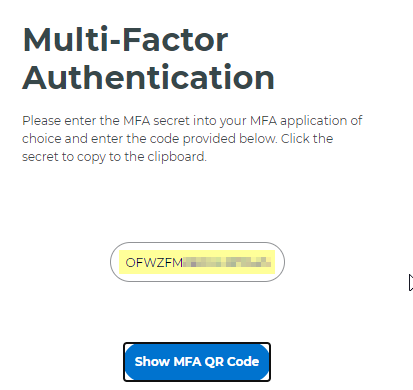
- Launch the Authy Desktop application on your PC. This is normally available as a desktop shortcut, if not, you can search Authy from the bottom left corner of your screen:
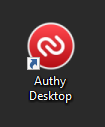
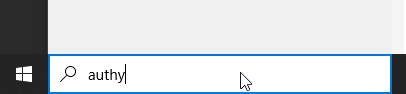
- Once Authy is open, select the Plus (+) symbol to add a new MFA code:
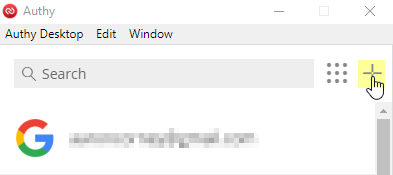
- Paste the code into the field provided, followed by Add Account
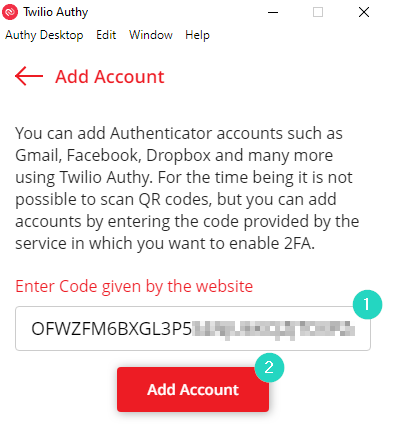
- Give your MFA code a relevant name, in this example I’ve called mine Prompt MFA: myemailaddress
- Select an icon for your MFA Code, this is purely an aesthetic choice within your Authy application
- Finish this process by selecting Save.
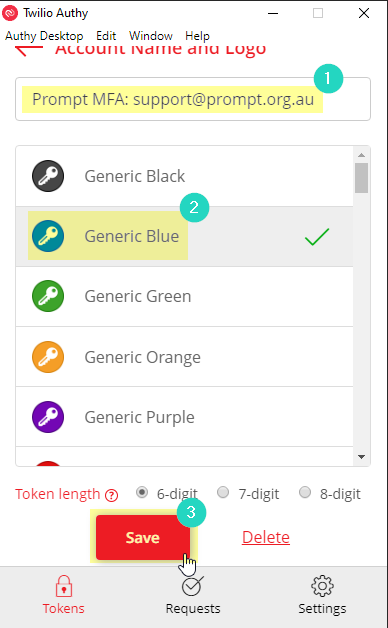
- Our Prompt MFA code should now be available within the Authy application, we can copy the on screen code into the Code field within Prompt to complete the log in process:
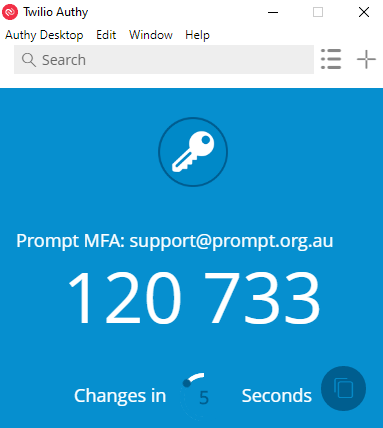
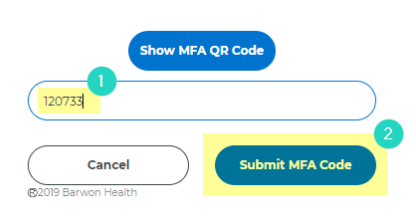
- This completes the configuration of Prompt MFA on Authy Desktop.